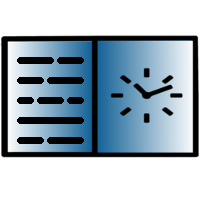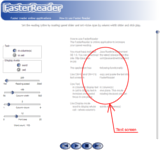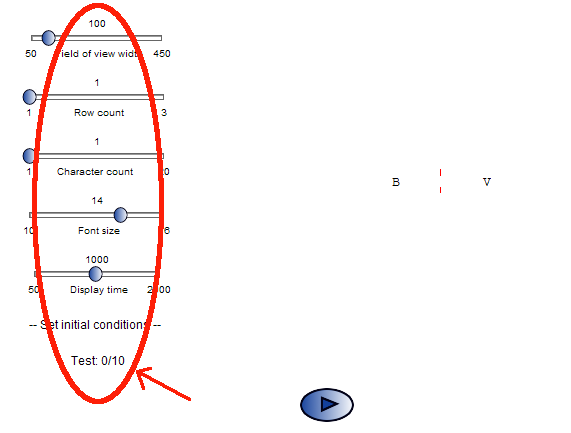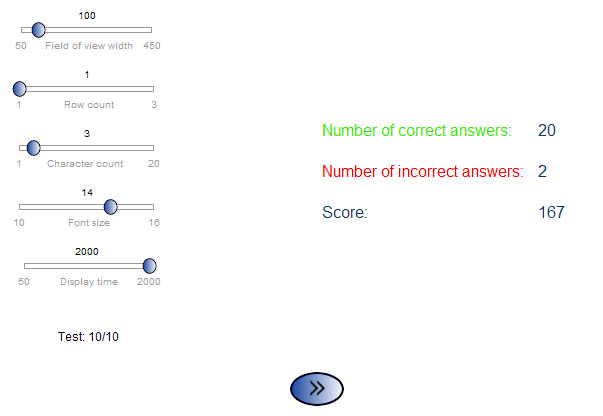Jak używać darmowych aplikacji online na stronach FasterReader'a
Dla prawidłowego działania programów online w witrynie FasterReader
wymagana jest Java Runtime Enviroment SE 6. Najnowszą wersję można pobrać
ze strony
http://java.sun.com/javase/downloads/index.jsp
Jeśli używasz przeglądarki Firefox to wymagana jest Java w wersji conajmniej 6 update 10. Zobacz dlaczego Java nie działa w Firefox
Możesz zobaczyć także: Używanie wtyczki Java w Firefox
Prezenter tekstu
Prezenter tekstu jest aplikacją online która pozwala zwiększyć prędkość czytania. Posiada następujące funkcjonalności:
-
Użyj
Ctrl+C
i
Ctrl+V
aby skopiować wybrany tekst i wkleić go w okno tekstu w aplikacji prezentowania tekstu.
Przed wklejeniem tekstu należy kliknąć w okno tekstu. -
Użyj Tekst
- w kolumnach aby wyświetlić tekst w jednej lub kilku kolumnach
- w komórce aby wyświetlić tekst zawsze w jednym miejscu. Ten tryb pozwala zwiększyć prędkość czytania ponieważ wzrok jest skoncentrowany zawsze w jednym miejscu
-
Użyj Trybu wyświetlania
-
słowo
- aby wyświetlić całe słowa z kolumnach
- komórka - aby wykorzystać całą długość kolumny do wyświetlenia tekstu. W tym trybie słowa mogą być dzielone.
-
słowo
- aby wyświetlić całe słowa z kolumnach
-
Użyj suwaków do kontroli:
- prędkości czytania
- szerokości kolumny
- ilości kolumn
-
rozmiaru czcionki
Pole widzenia
Pole widzenia to aplikacja sprawdzająca i oceniająca pole widzenia. Poniżej przedstawiono kolejne kroki pracy z tym programem:
-
Na ekranie startowym ustawiamy warunki początkowe na suwakach z lewej strony
,a następnie klikamy przycisk
 aby rozpocząć test pola widzenia.
aby rozpocząć test pola widzenia.
-
Po naciśnięciu przycisku play, pojawia się losowe znaki (wyrazy) przez czas określony suwakiem Czas wyświetlania :
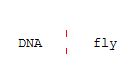
-
Po upływie czasu wyświetlania, pojawiają się te same znaki (wyrazy) co w kroku drugim plus dodatkowe nowe losowe wyrazy.
W tym momencie należy kliknąć znaki (wyrazy), które pojawiły się w kroku 2. Prawidłowe kliknięcia zmieniają kolor na zielony, nieprawidłowe na czerwony.
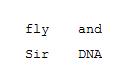 Po kliknięciu wszystkich znaków (wyrazów) z kroku 2, pojawiają się kolejne wyrazy jak w kroku 2. Sekwencja taka wyświetla się 10 razy.
Po kliknięciu wszystkich znaków (wyrazów) z kroku 2, pojawiają się kolejne wyrazy jak w kroku 2. Sekwencja taka wyświetla się 10 razy.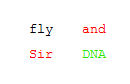
W każdym momencie można przerwać wykonywanie testu poprzez naciśnięcie przycisku
-
Po zakończeniu sekwencji 10 migawek lub po naciśnięciu przycisku stop na ekranie pojawia się podsumowanie oraz wynik pola widzenia obliczony na podstawie algorytmu fr.
Po naciśnięciu przycisku
 pojawia się ekran startowy z możliwościa ustawienia warunków początkowych (patrz punkt 1).
pojawia się ekran startowy z możliwościa ustawienia warunków początkowych (patrz punkt 1).